弥生のソフトを使って一人で青色申告できました
青色申告って難しそう、もう面倒だから申告しなくてもいいか
と思っていませんか?私もそう思っていました。
でも、知り合いの税理士さんから税金が戻ってくるし、所得に応じて住民税、国民健康保険料なども安くなるから「絶対青色申告の方が得だからやったほうがいい。」と言われて、面倒だなと思いつつやることにしました。*ただし青色申告は前年に青色申告申請が必要です。
ちなみに私は計算嫌い。会計の知識ほとんどなし。毎月、翻訳会社に請求書を出すのさえ面倒だと思っている典型的文系のおばさんです。
そんな会計音痴の私でもソフトを使って見事に申告することができましたので、よかったら参考にしてもらえばと思います。
青色申告ソフトって、どのソフトがいいの?
ちまたに出ている多くの青色申告ソフト。どれがいいのか全くわかりません。
とりあえず、無料で一番有名なのでいいか、と選んだのはやよいの青色申告オンライン
選んだ理由は
・ネット検索するとトップにでてくるから
・無料だから(1年間無料)
という単純な理由です。・無料だから(1年間無料)
*ただし、登録するのにクレジットカード番号入力もしくは銀行口座の登録が必要となります。
もしかしたら、その他にも良いソフトがあるかもしれないですが、1年間無料で使えて、その前に解約も可能。もし難しくて出来なかったとしても失うものは時間だけ?ということで始めてみました。
どのプランがいいの?
弥生の青色申告のページを見たとき、以下の3つのプランがありました。-
- セルフプラン-1年間無料 サポートなし
- ベーシックプラン-1年間6000円 操作質問可能
- トータルプラン-1年間10000円 操作質問、業務質問可能
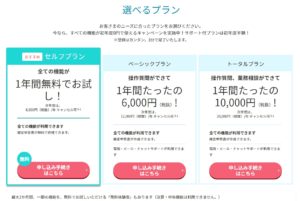
フリーランスでまず入力が必要なことは
個人でやっている私のようなフリーランス翻訳者で青色申告に入力が必要になるのは、主にこの3つを入力します。また、事業に使う預金口座や残高の設定は後からでも設定できますが、事前に設定しておくと管理しやすいです。
売上の入力
弥生での売上の入力はメニューの「かんたん取引入力 」->「預金」->「収入」で科目は「売上」にします。(売上は銀行振り込みだったので預金。現金の場合は「現金」を選択)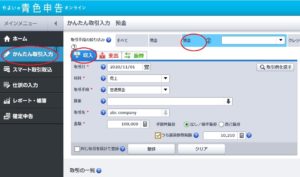
「取引手段」は該当するものを選択、「摘要」はメモ(x月分など)、「取引先」は翻訳会社、金額は源泉徴収税を引いて入金してくる会社の場合、受取り金額と「うち源泉徴収税額」にチェックを入れると源泉徴収税を自動で計算してくれます。
最後に間違いないか確認して「登録」ボタンを押します。
経費の入力
経費とは家賃、通信費(電話代、ネット代)、水道費、電気料金、備品など。決算書を作成するときに按分(事業に使った分の割合を算出)するので、気にせず全額経費にしてどんどん入力していきます。例:月のインターネット代を現金で支払った場合の入力をしていきます。
経費の入力はメニューの「かんたん取引入力 」->経費の支払い方法によって「預金」や「現金」などから選択(ここでは現金)->「支出」で科目は「通信費」にする。
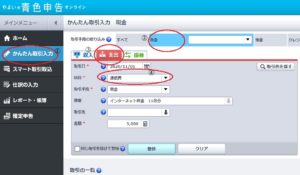
すべて入力終えたら「登録」ボタンを押します。
固定資産の入力
私の場合、去年買った20万円のパソコンがあったので、固定資産として入力しました。*購入代金が30万円未満のパソコン等の固定資産は一括で全額経費にすることもできます。1、ホーム画面の設定から右下の「設定」をクリック
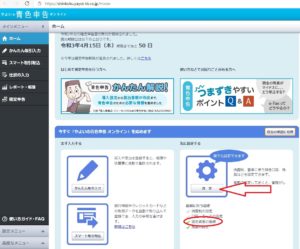
2、③の固定資産の「固定資産の登録」をクリック
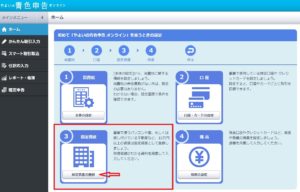
3、パソコンの取得日や金額等の基本情報を入力。取得日とは購入した日。入力したら「次へ」とクリック
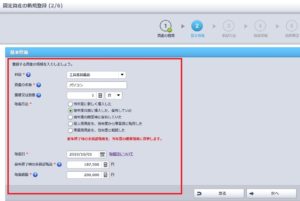
4、耐用年数をクリックすると、耐用年数表がでてきます。パソコンは4年。すると自動で普通償却費を計算してくれます。すべて登録した「次へ」をクリック
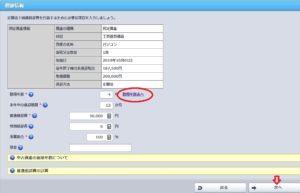
5、登録が完了すると固定資産一覧表にでてきます。
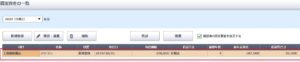
預金口座や残高の設定
ホーム画面の[設定]から預金口座や残高の設定ができます。ホーム画面で[設定]を選ぶ。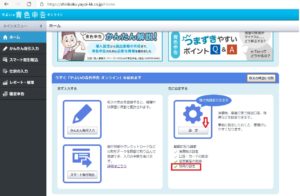
[残高の設定]をクリック
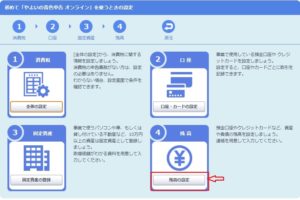
期首残高を入力して登録をクリックする。
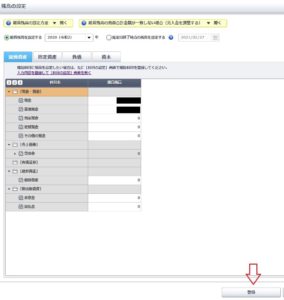
スマート取引取込
スマート取引取込を使用すると銀行やクレジットカードの取引をデータを自動で取り込むので入力の手間が省けます。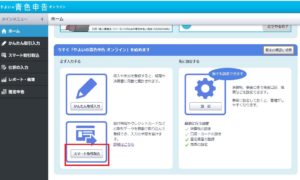
青色申告に必要な帳簿は自動的に作成
青色申告では原則として帳簿は7種類用意する必要があります。弥生ではすべての取引の入力をし終えると自動的に作成してくれます。各帳簿はダウンロードできます。
- 現金出納帳
- 預金出納帳
- 売掛帳
- 買掛帳
- 固定資産帳
- 仕訳帳
- 総勘定元帳
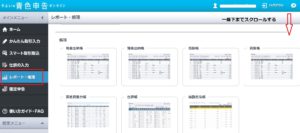
*ここまで出来たら半分ぐらい終了した感じです。税理士の知り合いに聞くと、弥生は会計知識があまりない人におすすめだね、と言っておりました。
青色申告決算書を作る
すべての取引の入力が終わったら決算書を作ります。ホーム->確定申告->Step1減価償却費の計算(資産がない場合も開始を押して完了)->Step2 青色決算書作成
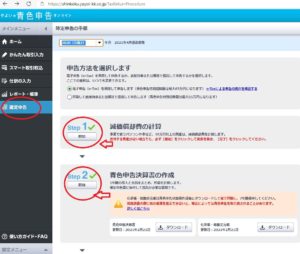
家事按分は決算書を作るときに入力
Step2 青色決算書作成をクリックすると①基本情報入力の画面がでます。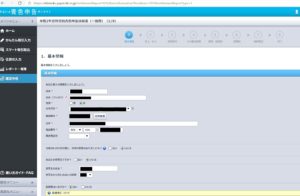
下まですべて入力したら[保存して次へ]をクリックすると、②売上、仕入に移動するので、金額を確認します。
③家事按分では経費や家賃(自宅兼事務所の場合)を事業で使用する割合を入力します。
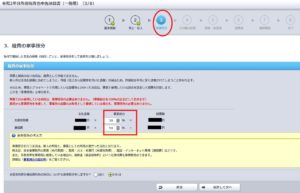
私の場合、水道光熱費は30%、通信費は50%にしました。入力した[保存して次へ]をクリック。
④その他の経費で家賃を事業で使用する割合を入力します。
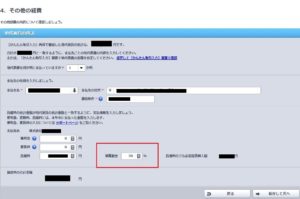
私の場合は1部屋事業で使っているので30%としました。すべて入力したら[保存して次へ]
⑤家族・従業員 ⑥消費税ですが、私の場合、家族の従業員なし、消費税は課税売上高が1,000万円を超えた場合なので、私は関係なしなので、次へ進みます。
⑦で最終確認をして、問題なければ完了をクリック。ホーム画面に戻ります。
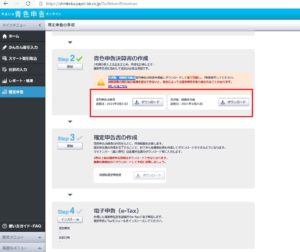
すると「青色申告決算書」と仕訳帳・総勘定元帳がダウンロードできるので、ダウンロードして紙で印刷して7年間保管します。
こちらが「青色申告決算書」です。

*ここまで終わったら、あともう少しです。次には生命保険、健康保険などの入力して最終チェックします。
確定申告書を作成
Step2の青色決算書作成が終わったら、Step3の確定申告書作成に移ります。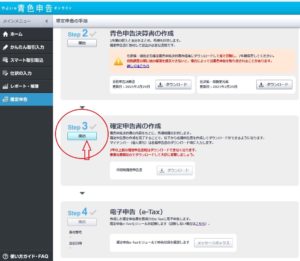
Step3の開始をクリックしたら、システムの説明通り入力していくだけです。
まず①基本情報から提出先の税務署や入金口座を入力します。
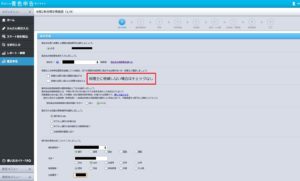
②~⑧まで順番に入力していきます。
私の場合4-1所得控除は健康保険料、年金、生命保険、医療費控除、寄付金控除などにチェックを入れます。
4-2で金額を入力していきます。
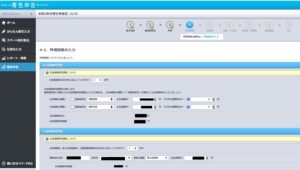
⑧で最終確認すると申告書Bが作成されます。

*弥生の場合、入力画面に常に説明やリンクが貼ってあるので、初心者でもわかりやすいです。
電子申告(e-Tax)
いよいよ最終段階の電子申告です。電子申告の方が65万円控除なので、ここはもちろん電子申告します。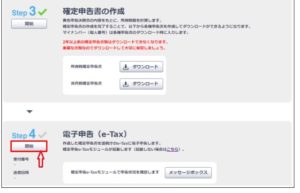
準備するのはこちら。
・マイナンバーカード
・ICカードリーダー
・確定申告e-Taxモジュールをインストール
なんとICカードリーダーなるものが必要ということ。*モジュールは弥生のホーム画面からダウンロードしてインストールできます。・ICカードリーダー
・確定申告e-Taxモジュールをインストール
国税局のスマートフォンをICカードリーダー/ライターとして使うページへ。
また、マイナンバーカードの利用者証明用パスワード(暗証番号)も必要となるので、事前に確認しておく必要もあります。
弥生のシステムの指示に沿って入力していき、最後にこちらの画面がでればe-Taxは終了です。生命保険料控除証明書や社会保険料控除証明書など郵送などによる提出が必要な書類は所轄税務署へ持参か輸送します。
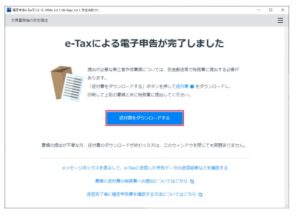
まとめ
弥生は会計知識が浅い私でも、システムが指示する通りに入力していけば、割と簡単に帳簿や決算書はできました。特に最初の取引入力のところはスムーズにできたので簡単だ!と思ったのですが、決算書を作るところで数字が合わなくて、もう一度最初から見直したりもしました。
そして最後のe-Taxもなかなかの曲者でした。
特にマイナンバーの暗証番号など、どこに置いたのかも不明でしたので、家の中にあるはずだと探しまくりました。
なんとか私は見つかりましたが、忘れてしまった場合は市役所などでパスワードの初期化をして再設定が必要となるようです。
e-Taxは結構面倒ですが、弥生のシステムの指示通りに行えば割とスムーズにできると思います。
こちらの本も参考にしました。

